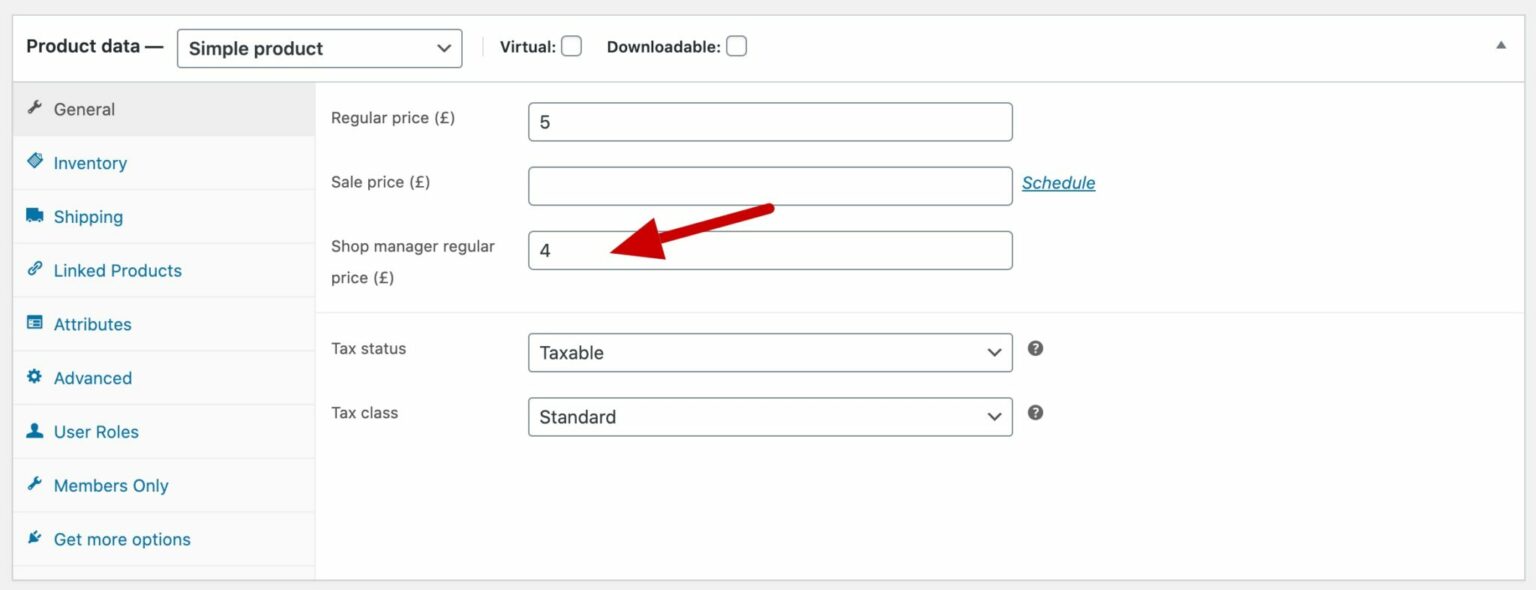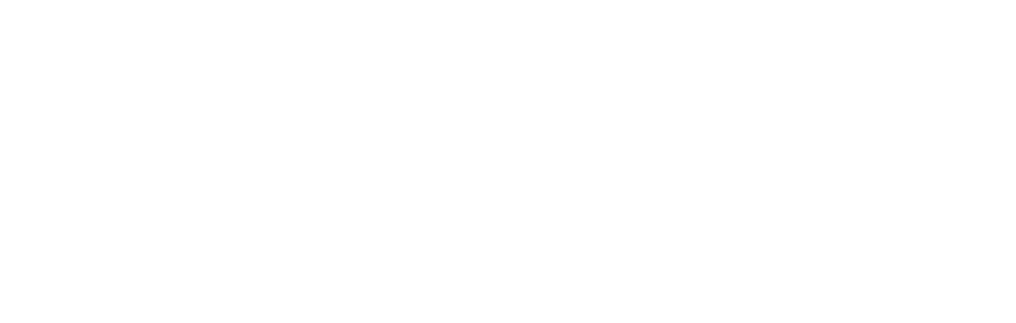Set role based pricing rules
Set role based pricing rules
— You can set role based pricing in a couple of different ways.
Setting global role based pricing rules
To set global pricing rules, go to WooCommerce > Settings > Pricing Pro (B2B) and ensure the ‘Enable User Role Pricing’ option is selected.
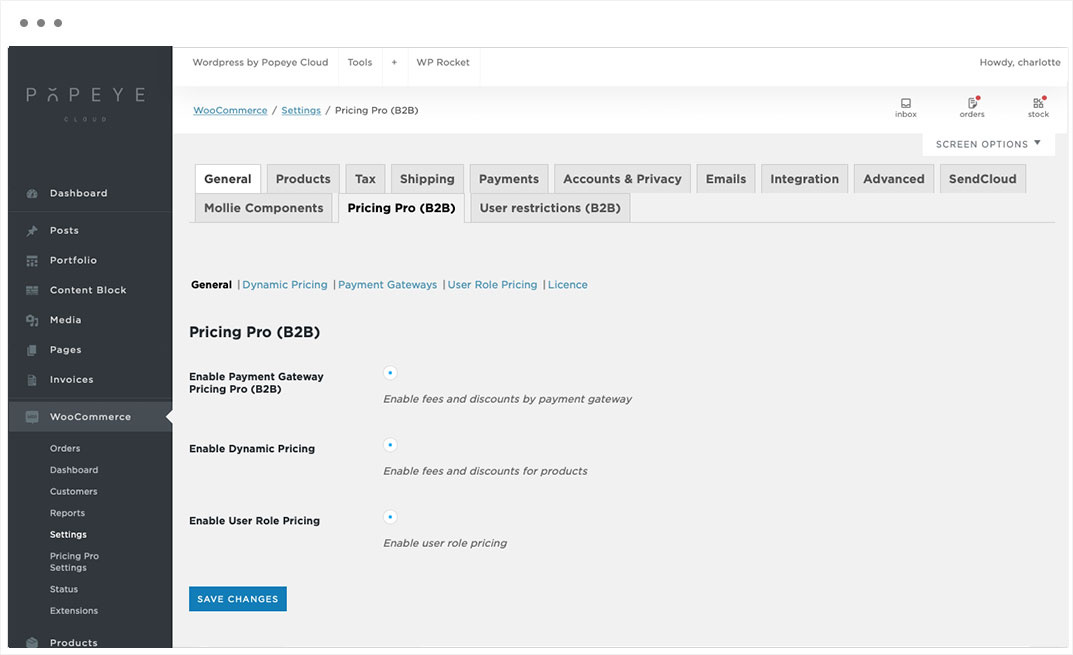
You can then click on the ‘User Role Pricing’ menu item and set rules for each user role.
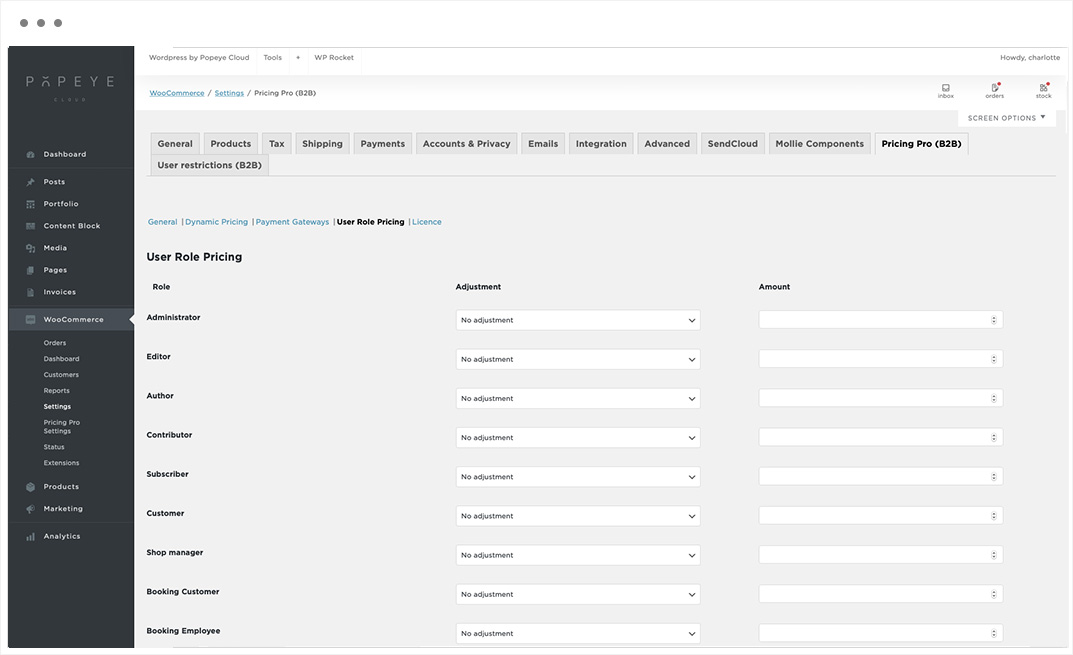
In the ‘Adjustment’ column, pick the type of discount or fee you want to apply.
In the ‘Amount’ column, pick the amount.
Setting role-based discounts and fees by product
If you want to apply role based pricing on a product by product basis, you can do so from the edit screen for individual products.
Click the ‘User Roles’ tab in the ‘Product Data’ section and enter the adjustment type and amount as above.
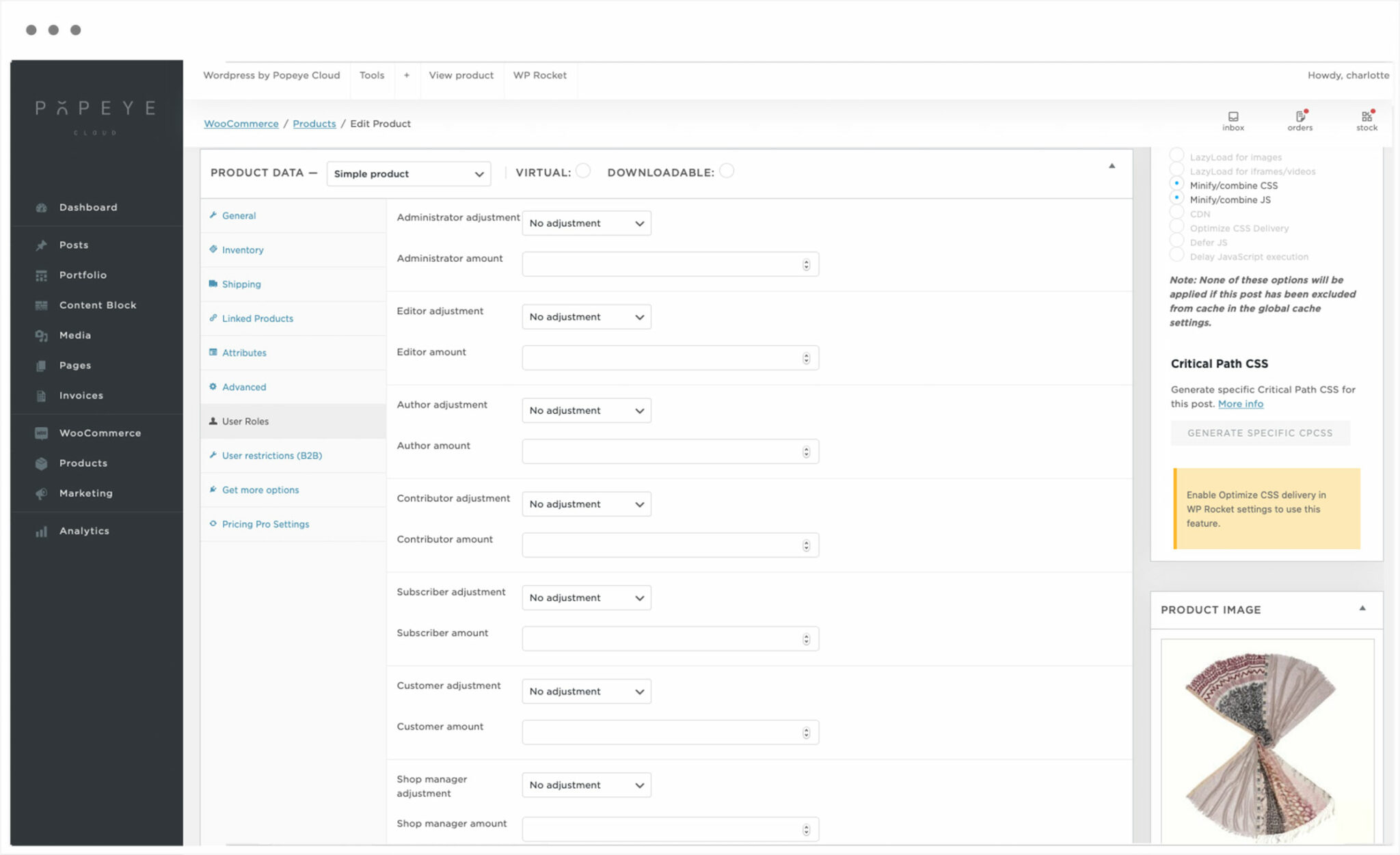
Setting specific prices per product for different user roles
Finally, if you don’t want to apply universal discounts or fees to products for different user roles, you can enter different prices per product for certain roles.
To select which roles should be enabled for role-based pricing, go to WooCommerce > Settings > Pricing Pro (B2B) > User Role Pricing and enter the roles in the ‘Role Price Fields’ setting. You can enter as many roles as you like here.
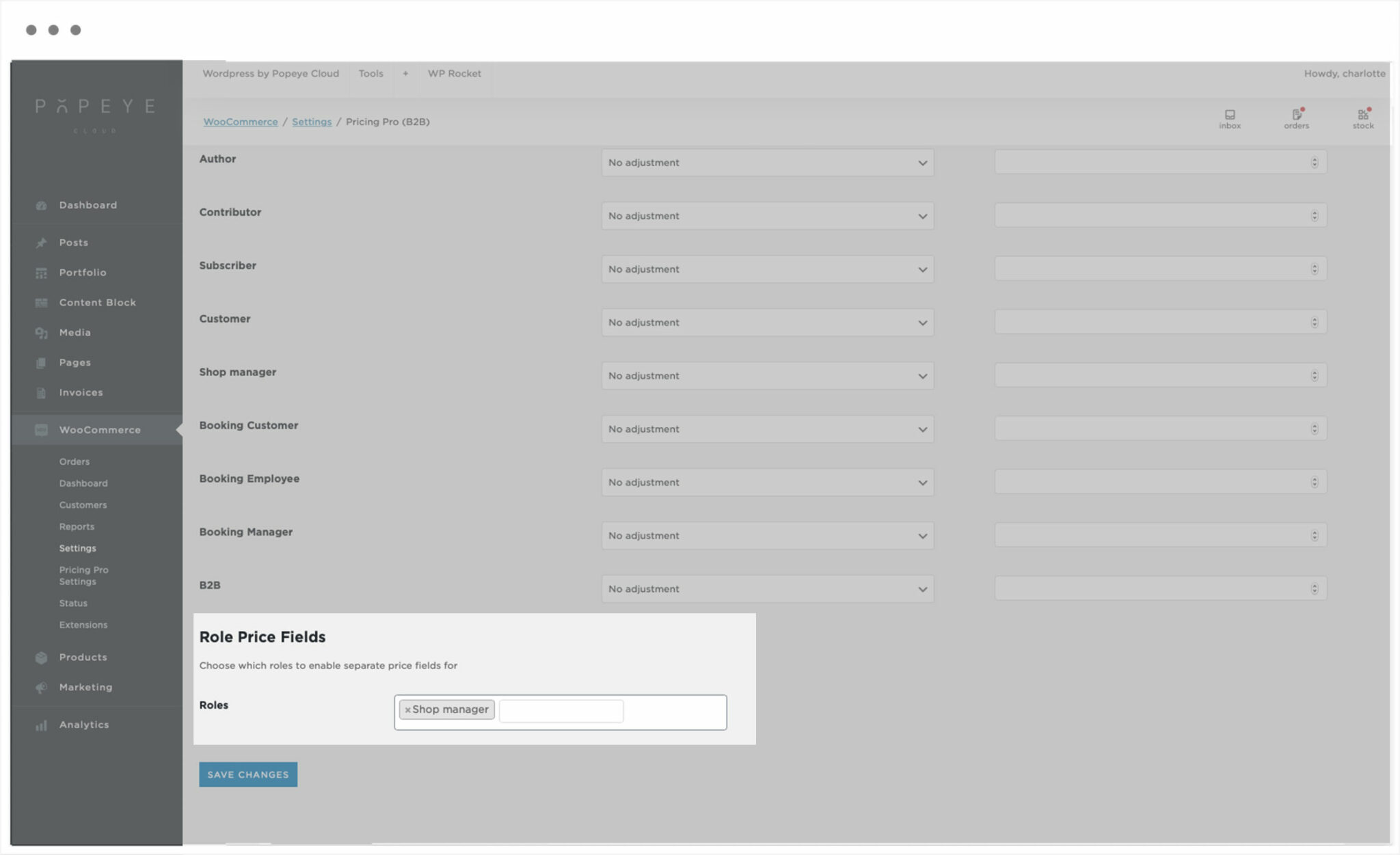
This will enable additional product price fields for each specified role.