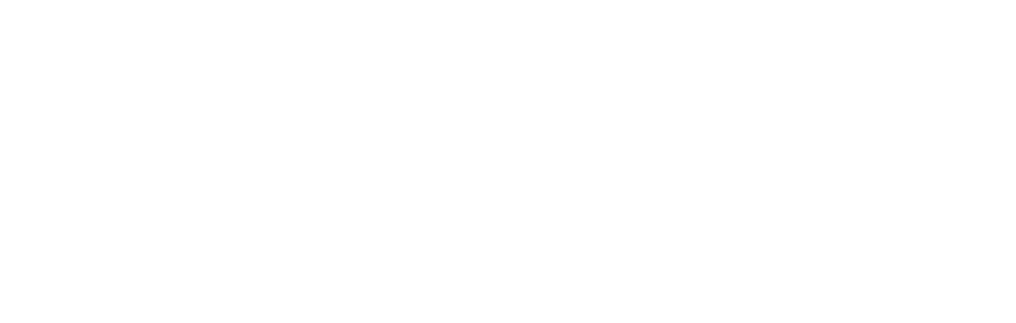Booking automated e-mail system
The automated e-mail system allows you to create and schedule conditional emails in any number of days before and after the check-in/check-out date.
General Settings
Once you’ve installed and activated the plugin, go to 'Bookings' on your Popeye sidebar, click 'Notifications' and then click 'Add New' on the top left to create a new notification.

Create a Notification
1. Make up a name for your notification that describes a type of notification (e.g. Key pick-up instructions).Go to settings and configure the triggers for it:
Choose a type of notification. Set a trigger – in how many days before or after check-in/check-out the notification must be automatically sent. Choose recipients. Feel free to choose from the list or input custom email addresses.

The same notification can be sent to all recipients at the same time. The “Customer” notifications will be tied to the email address associated with a booking and will depend on the accommodation type booked.If you choose any other recipient except for the ‘Customer’, the selected recipients will receive this particular notification on each booking. For example, this allows you to create and send notifications to the housekeeper on each booking or notify the website administrator about fresh reservations.
2. Customize the email template using available macros (code snippets that get automatically replaced with the guest’s info.).

In addition to the default list of macros, you can find two new ones:
Accommodation Notice 1 – %accommodation_notice_1% Accommodation Notice 2 – %accommodation_notice_2% Add one or two macros into your email template if you need to include custom accommodation-type related information. You may opt out of custom Accommodation Notices if you need the same email to be sent unchanged to all bookings. Please note: you can use the same macros for all other types of email templates available in the Hotel Booking plugin.
3. Save the changes.
Use the right menu to test how notifications work. Click “Send email” and the notification will be sent to the email address of the website administrator. A test email will use details of a random booking (you should have confirmed bookings).

You may manually update the status of a notification.
Add Custom Notices to the Accommodation Types
If you need Accommodation Notice 1 and Accommodation Notice 2 macros in your notifications to be replaced with custom property information (e.g. provide different key pick-up instructions for different properties), go to the needed Accommodation types and update the respective fields.

Please note: if you leave these fields yet use the macros in the email template, the guest will receive an email notification with empty strings. To see a real-time report on how many automated emails/notifications were sent and the time the next emails are scheduled for, go to the Bookings → Notifications menu.