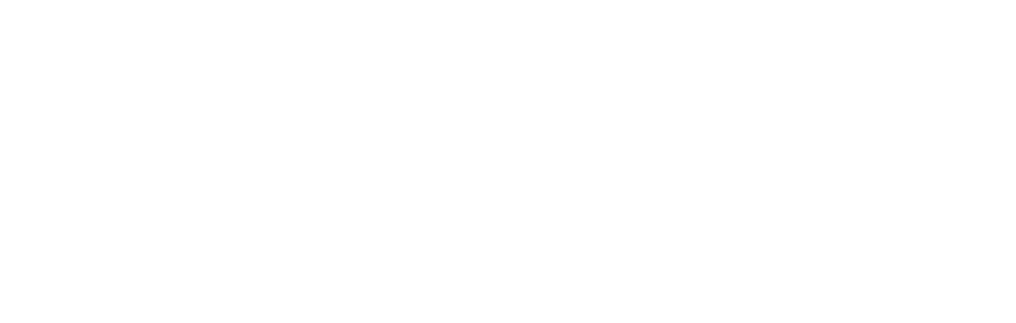Payment Request
General Settings
Once you’ve installed and activated the plugin, go to Accommodation → Settings → Extensions tab → Payment Request tab.
Scheduled payment reminders
Important! The Payment Request addon won’t send automated emails to the email addresses assigned to existing bookings placed before you activated the addon. This is made to protect your past guests from receiving outdated emails. However, you can still send those reminders manually by clicking on the “Send payment request now” button for individual bookings.
To automate scheduled balance payment emails, configure the following settings:
Tick “Enable automatic payment request emails” box for the system to send notifications automatically. In the “Days Before Check-in” drop-down, select in how many days prior to arrival the payment reminders must be sent. Select the “Payment Request Page”, which your guests will be redirected to to pay the balance.

Customize email templates
Using system macros, you can customize emails for your guests and optionally enable admin notification emails. Simply copy and paste the needed macros in the %check_in_date% format along with your custom email texts. You can also include coupon codes into your email.

If you include a cancelation link into the email template and a guest confirms cancellation via email, the status of their booking is changed to “Cancelled”, automatically disabling payment request reminders for this booking.

Find the “Recipients” field to add multiple hotel or property staff email addresses (separate them by comma) that need to receive notifications.
Enable Website Payments
To enable website payments, you need to enable preferable payment gateways via Accommodation → Settings → Payment Gateways tab.Here you can turn on all default payment gateways available according to your core Hotel Booking plugin version and optionally hook up more gateways via premium WooCommerce Payments extension.

No matter the booking confirmation mode you have enabled via Accommodation → Settings → Booking Confirmation → Confirmation mode, the payment gateways will be displayed on the checkout page, generated for the Payment Request links only.
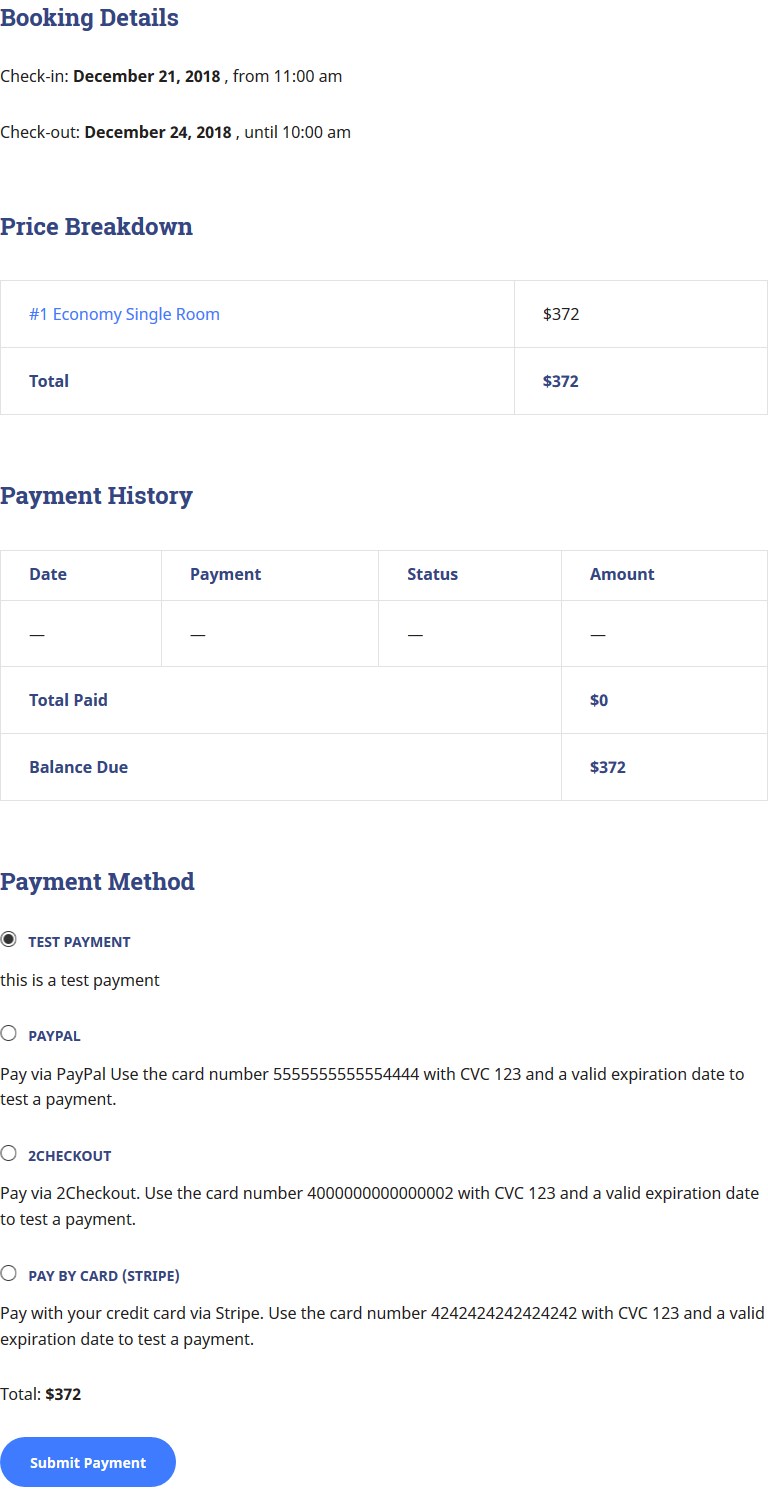
Important: Automated payment request emails will be sent only in case the status of a booking is “Confirmed”.
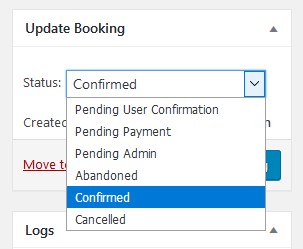
Send Payment Requests Manually
If you need to opt out of the automatic emails or need to send the reminder one more time, go to a needed booking via Bookings menu → click Edit → locate a Payment Request menu in the right-hand sidebar (it’s visible only for bookings with the status “Confirmed”).
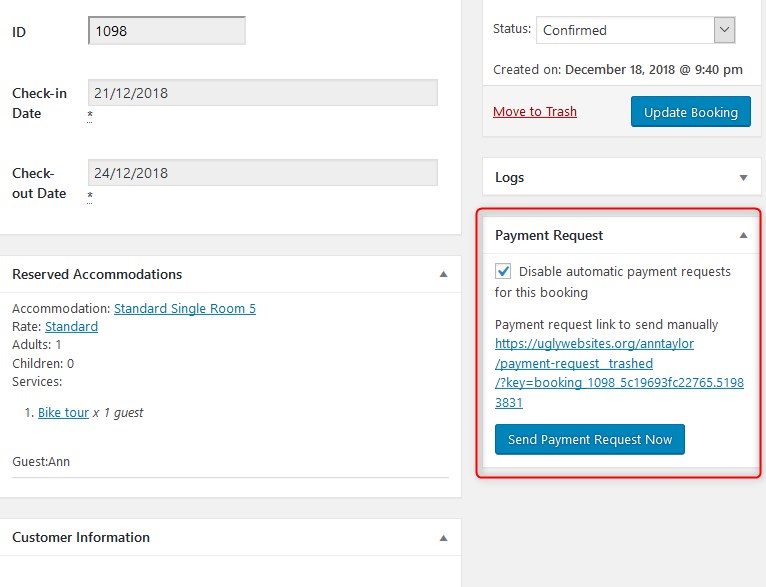
Using this menu, you can:
Totally disable automated scheduled payment request emails for this particular booking. Send the email with a payment link immediately by clicking “Send Payment Request Now” (it’ll be sent to an email address your guest has provided). Copy the link to send via any other way: personal email, SMS, messenger, etc.
You are free to send the email with the payment request anytime, as many times as needed.
Payment History and Logs
Once a guest has paid, all payment history is documented for their booking. You can view the changes of a booking status, the history of sending payment reminders, the amount paid and the balance to pay via Bookings → selected Booking.