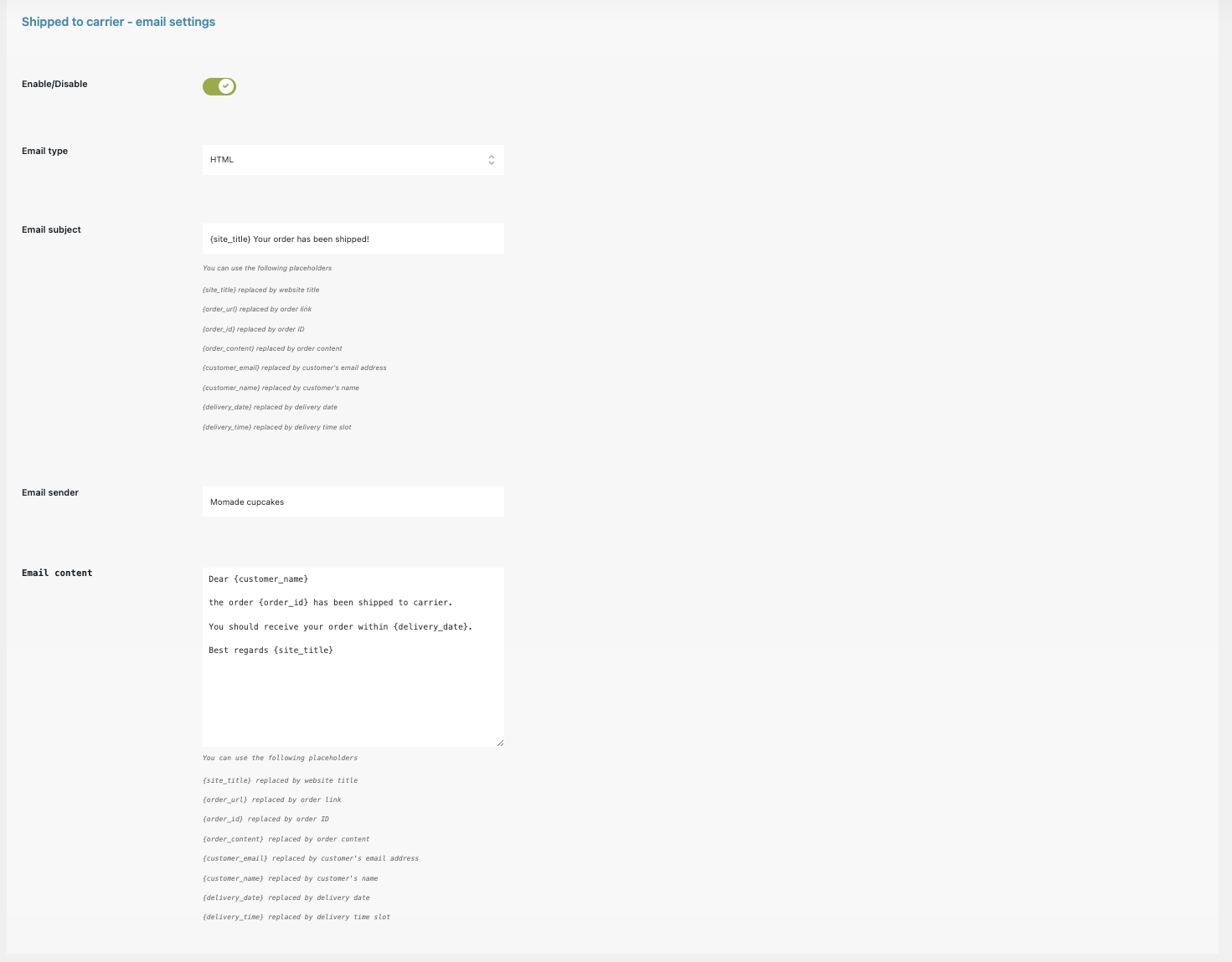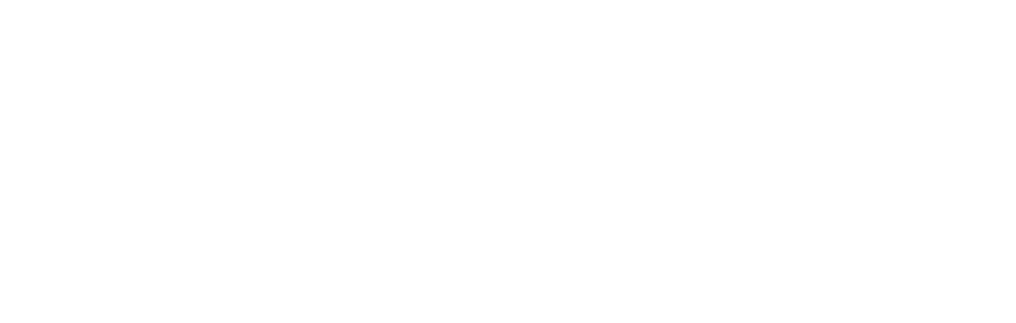Delivery Date
Plugin mode settings
You can find the delivery date settings in you dashboard under 'delivery date' in the 'settings tab'
Here you can choose which working mode you want to use: 'Checkout based' or 'Product quantity table'.
Checkout based mode: allows you to set delivery dates for the whole order in processing methods. Product quantity table mode: allows you to set custom delivery dates for different products and will enable a table on the product page.

Delivery settings
The plugin has the option Show DatePicker available in the Settings section to show or hide the datepicker on the frontend. You can choose the date format from the many made available or set a custom one. The delivery date will show with the selected format on the Checkout page. Through the option Time increments, you can let users choose the delivery time from 1 minute to 1 hour.

Time Slot Fee Settings
By enabling the option Fee taxable, you will be able to add taxes to the time slot fees (excluded by default). After enabling it, you will need to select the tax class to apply to your time slot fees.
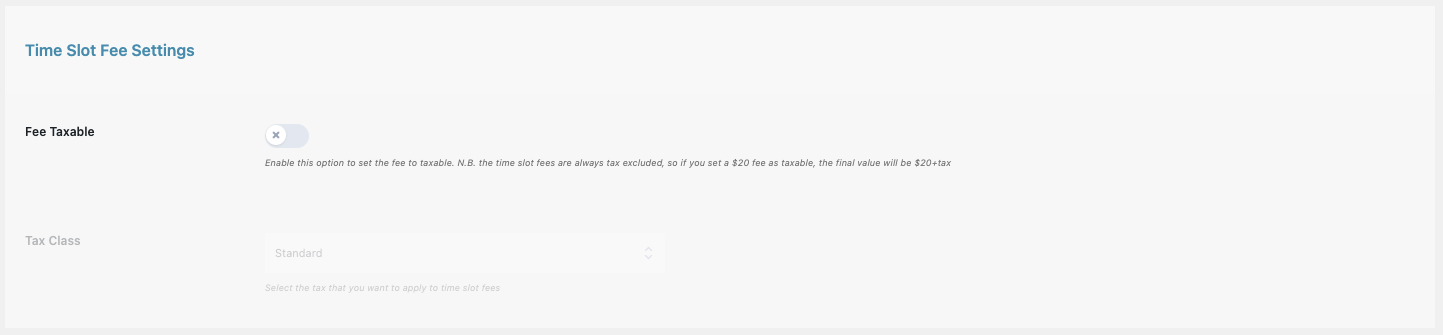
Event calendar settings
To add the expected shipping and deliveries to the calendar, you need to specify through the option Order status all order statuses that will trigger this action.

Processing options
Through the tab 'Processing options', you can create a new processing method: this will allow the system to calculate dynamically the first available date when the product will be entrusted to the carrier.

Custom Processing Days for specific products
If the shipping for some products requires less or further days compared with what previously specified in “Required Workdays”, go to the section Custom Processing Day and insert the required number of days for the product or product category. you can also configure custom processing days depending on the product quantity ordered by the user.
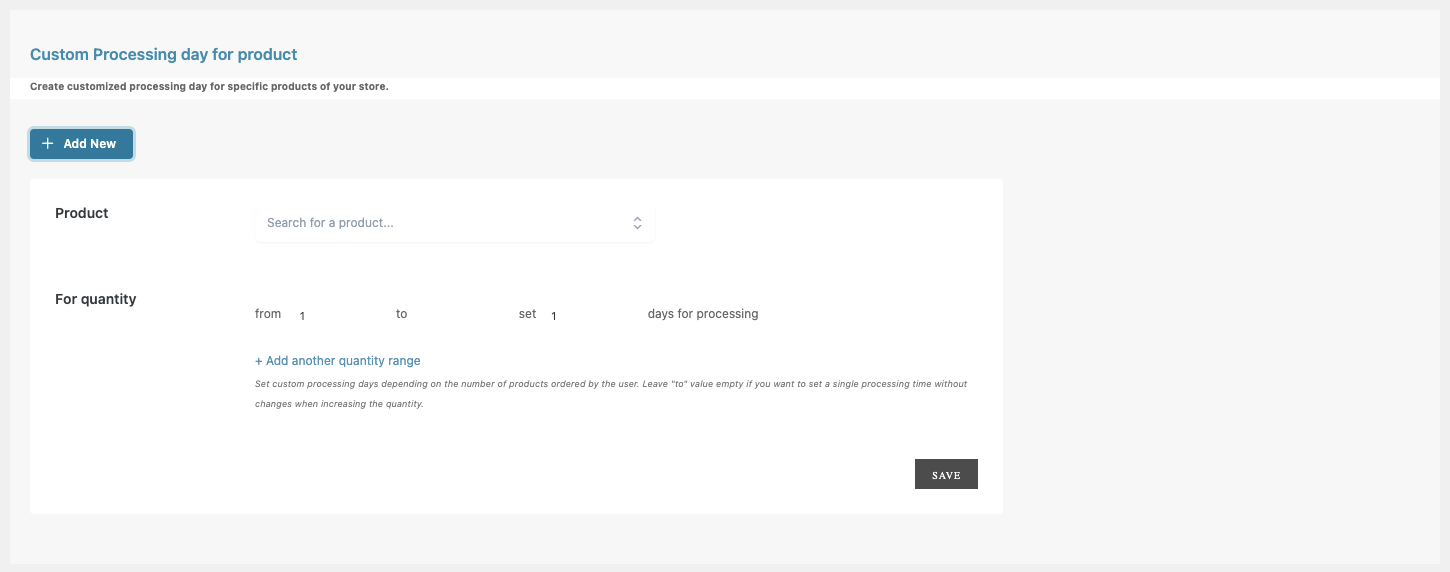

Carrier options
To add carriers entrusted of the product delivery, click 'Add new carrier available' in the Carrier options tab. Now, you can start configuring the available options.

Dynamic Delivery Message
The plugin gives you the possibility to show a message with the delivery date both to the carrier and to the customer on the single product page through the options Enable prompt delivery to carrier and Enable prompt delivery to customer.
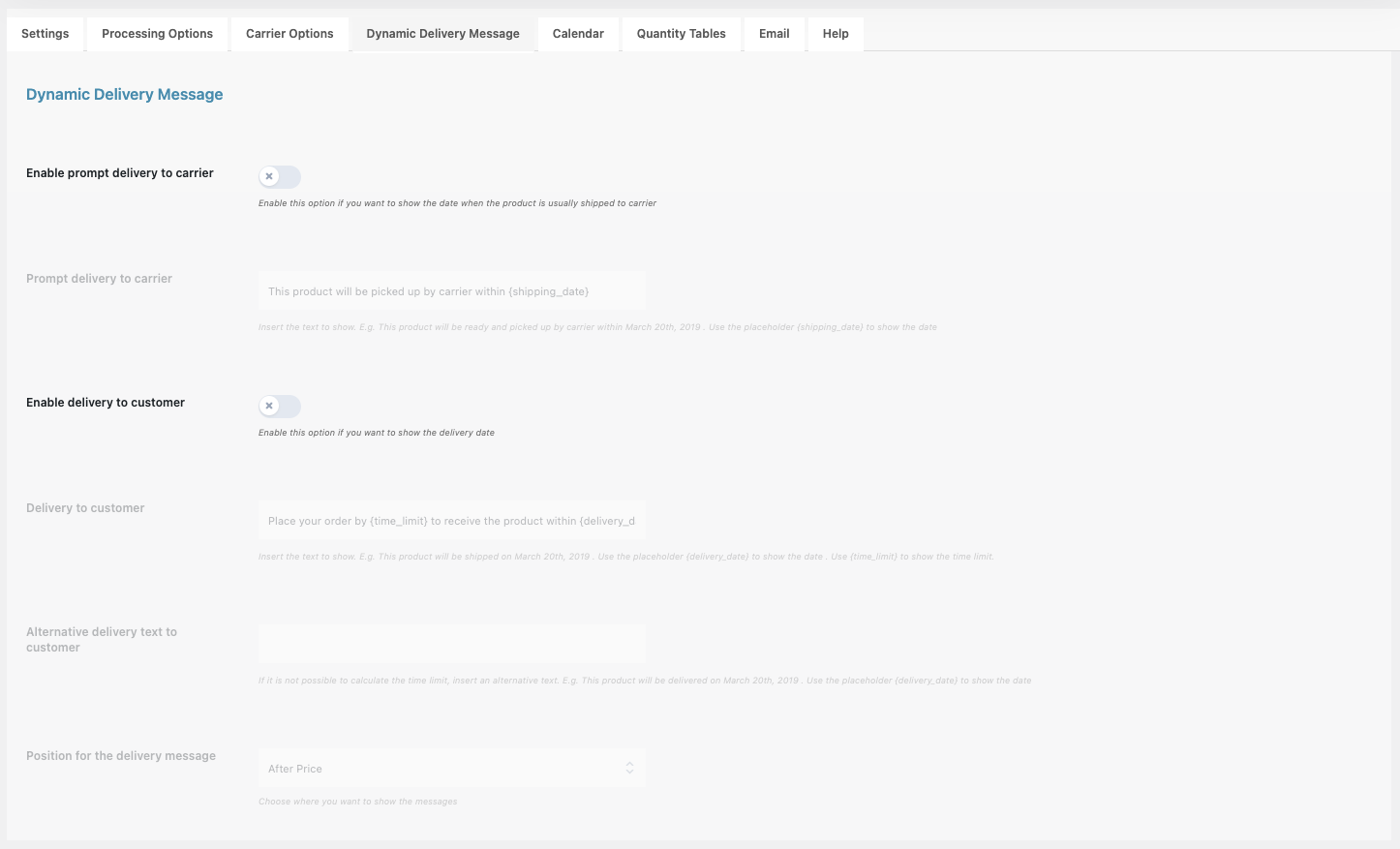
Dynamic Delivery Message Customization
You can customize the background color and icons of Prompt delivery to carrier and Delivery to customer messages through the related options.

Time Slots
You can create an unlimited number of time slots for each day of the week and each carrier. In this way, users can choose the time they prefer for their delivery.
In order to do it, go to Carrier options, select the carrier, click on 'Add time' slot and insert the available times for the deliveries.

How to edit order delivery details
It may happen that your customers need to change the delivery date and/or time after completing the order or maybe you must change the processing method or the carrier in charge of the delivery. In similar situations, the site admin has the possibility to edit the delivery details directly from the order edit page through the Delivery details metabox.

Calendar
All the shipping and deliveries expected in the future are registered in Delivery Date -> Calendar.
The expected shipping and deliveries are added to the calendar only when the order turns into one of the statuses you have specified in Settings->Event calendar settings->Order status.

Holidays
You can also create holidays for those dates or time frames when the shop will be closed so that it won’t be possible to make deliveries during those days. For every holiday you create, you can specify the name, the carrier, the processing method, and the time frame. Moreover, you can enable or disable holidays singularly.

Quantity tables
The plugin allows creating quantity tables through which you can configure a fixed or percentage cost or discount based on the quantity and on the days when the delivery will occur. After specifying the quantity, you can set the delivery as available or unavailable and enter a different value for every day like in the sample below.

Through the Privacy settings in the Email section, you can choose to let customers decide whether to receive an email for their order or not in compliance with GDPR.

The email settings can be edited in “Delivery Date -> Email”.