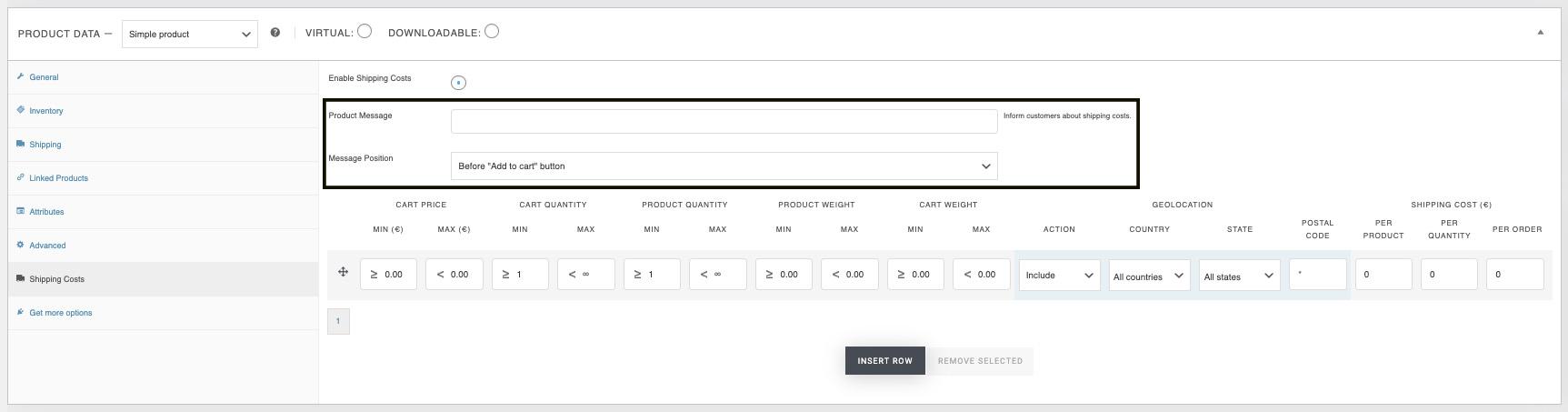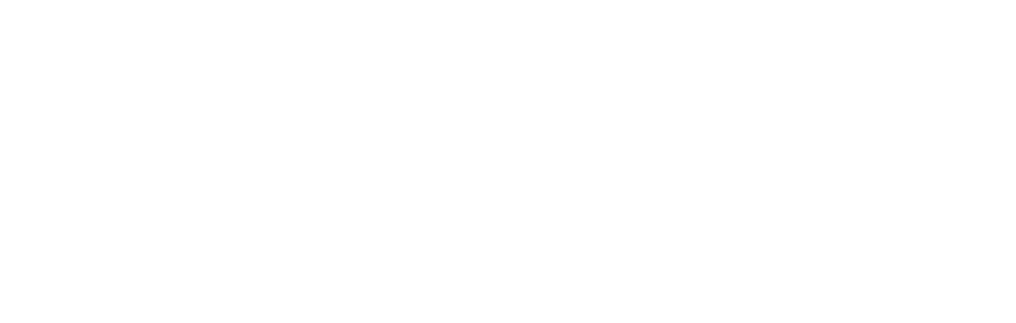Shipping
Getting started
As soon as you activate the plugin, a new shipping method is automatically created and it will be used to apply the shipping rules you create.
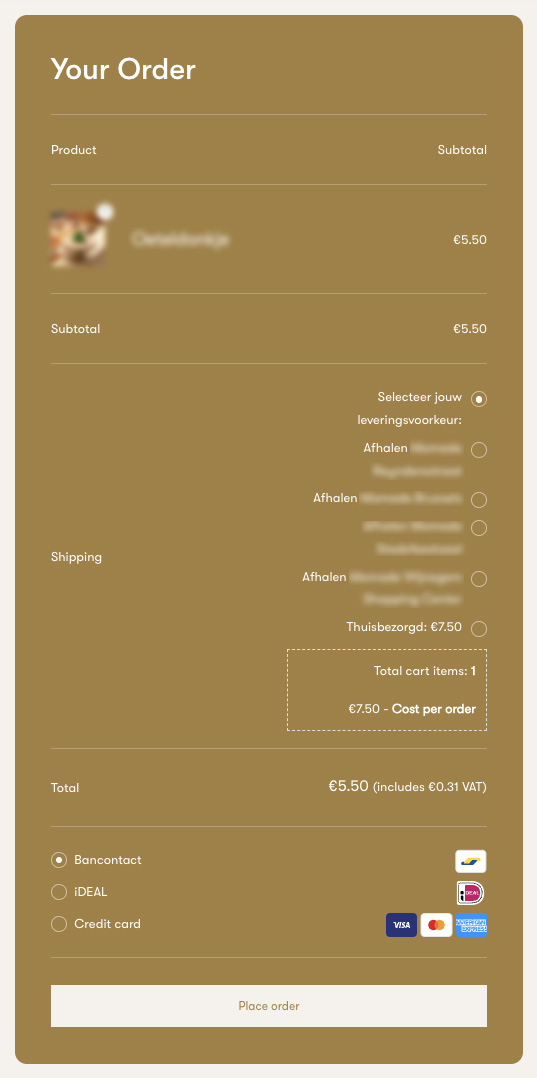
General settings
You can find the general shipping settings in you dashboard under 'shipping' in the 'shipping tab' or under WooCommerce under 'settings'Let’s have a look at the options first:
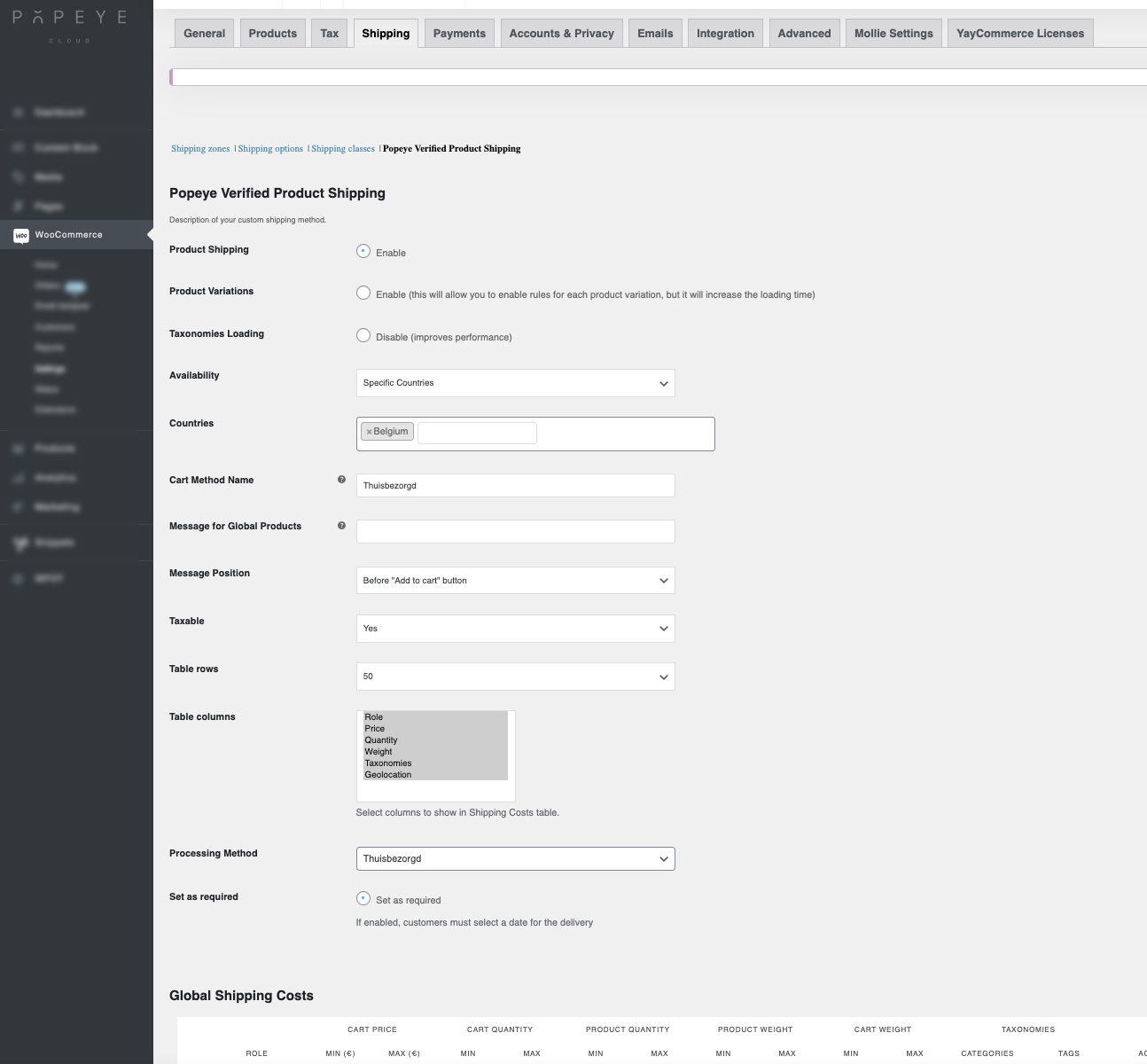
Product shipping: enable this to start configuring shipping rules. Product variations: enable this to be able to configure shipping rules also on a variation basis. Taxonomies loading: flag it if you want to disable the loading of available taxonomies (categories, tags etc.) in the rule’s setting. This will improve the performances but only if you don’t need to create shipping rules by taxonomy. Specific countries: this will restrict the rules to only selected countries. Cart method name: enter here the text that will identify your custom shipping rules in the Cart. Message for Global products: enter here a custom message to show on all product pages to inform your users about additional costs. Message position: choose here the position of the above message. Taxable: choose whether the shipping costs you set up here are taxable or not. Table rows: default number of rows to show. If you have more rules, the plugin will add paginate them. Table columns: choose here the columns that you want to display for the setup of your shipping rules. We always recommend only showing those columns that you actually need to reduce the loading efforts as much as possible.
Create a new shipping rule
The plugin allows creating general or specific rules and applying them to all or selected products in the shop.Let’s look into each single rule configuration parameter:
Single product quantity: minimum and maximum product quantity in the cart as a condition for the rule to apply. Cart total price: minimum and maximum cart amount. The rule does not apply if the total cart amount falls outside the specified values. Categories: enter the product categories that you want to associate with the rule. Leave it empty if you want to include all existing categories. Tags: enter all the product tags that you want to associate with the rule. Leave it empty if you want to include all existing categories. Country, State and Postal Code: use these fields if you want to associate the rule with a specific shipping zone. By default, the rule applies to users worldwide. Shipping cost: fee added to the cart if the shipping rule applies. Product cost: fee added to the cart for each product unit in the cart.
The shipping cost is calculated as the sum of shipping cost and product cost associated with the rule.
Create product rules
The plugin allows creating custom shipping rules both for simple and variable products.
Simple Products
Open the product page, click on the “Shipping Costs” tab and check the option “Enable Shipping Costs”.
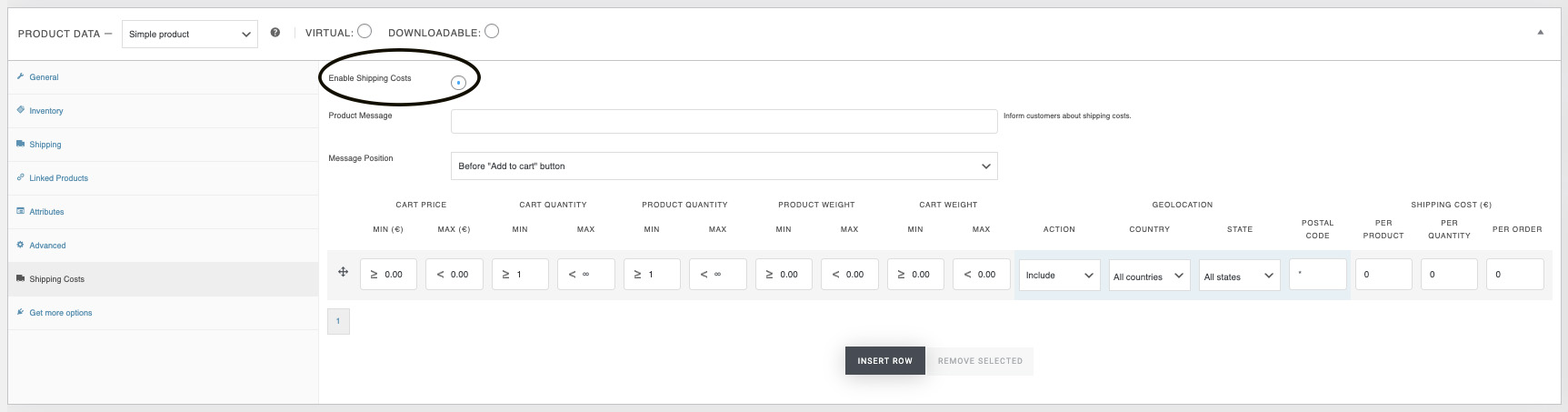
As for general rules, you’ll be able to configure the rule using the above-mentioned parameters.
Variable Products
If you are working on a variable product, you can choose one of the following options:
create product rules that apply to all the product variations: click on the “Shipping Costs” tab and configure the rules. (on the above-shown image) create rules for each single variation: select the variation, enable the option “Custom shipping costs” and create your custom shipping rules.
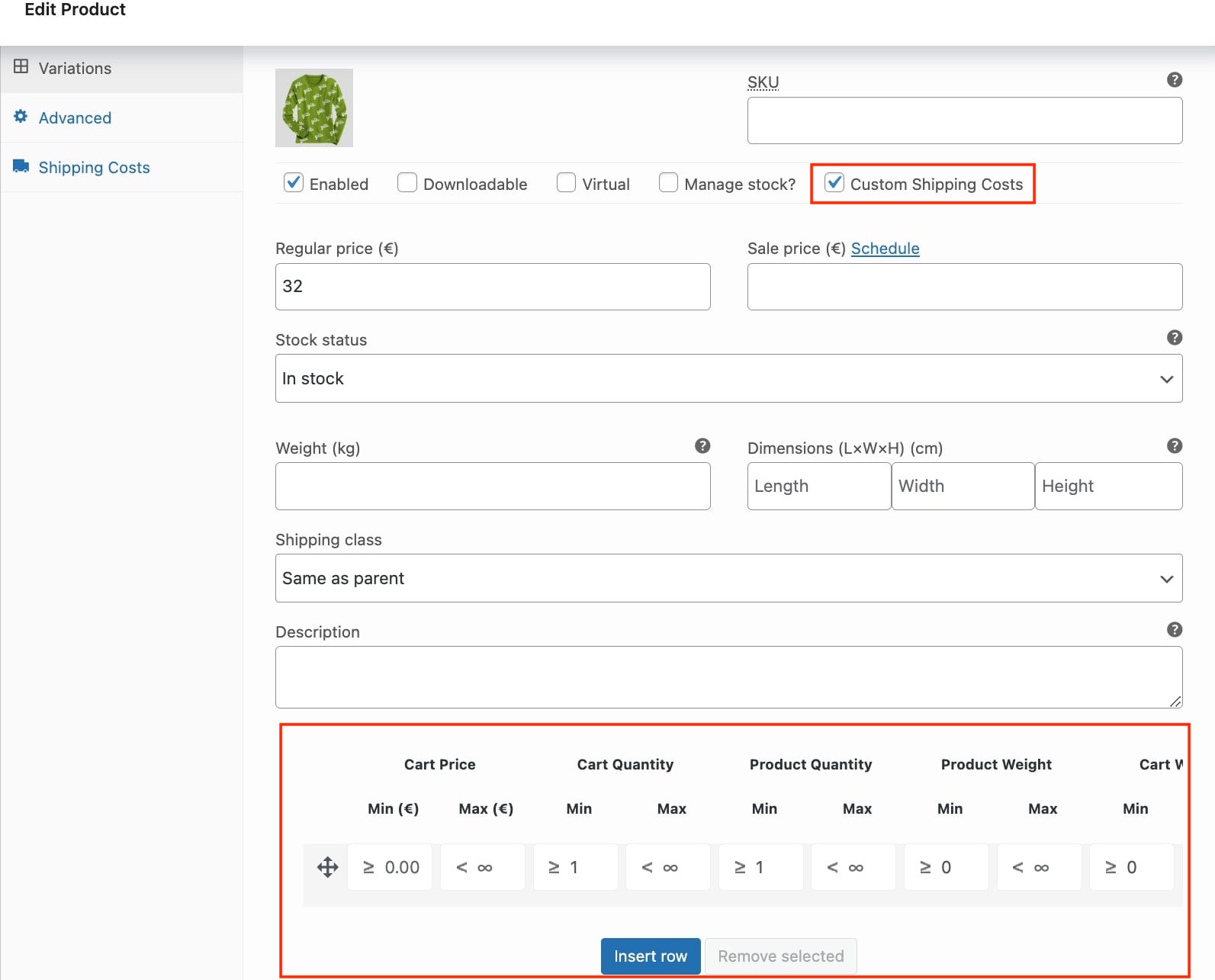
Rule priority
The plugin applies a shipping cost to each product, yet, this varies according to the rule that applies on the product.A rule applies only if all the conditions set are met, that is:
the product quantity has to fall within the specified range the total cart amount has to fall within the specified price range user country, city and zip code have to match the ones specified in the rule
Only one rule per product applies, so, even if there is more than one rule that could potentially apply to the same product only the first one in the list (from top to bottom) applies.
Rules are processed according to the following priority order:
Rules on product variations (for variable products only) Rules on products General rules
As soon as the system finds a rule that applies to the product, the shipping cost is applied to the cart. The priority order can be edited by simply dragging and dropping the rules. The higher that rule, the higher priority it has.
How to show a custom message on product pages
The plugin allows showing a custom message on the product page.A general message can be set from Product Shipping and is shown on every product. This text can be overridden from any product page.