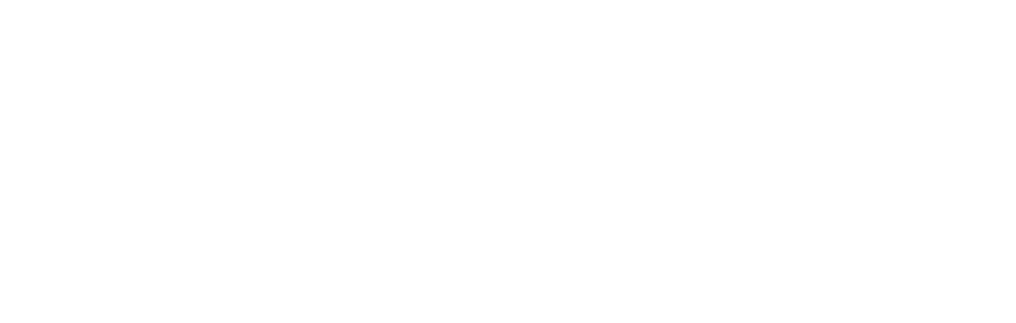How do I add a thank you page?
— Learn everything about our (paid) Thank you Pro plugin
Woocommerce -> Thank you Pro
Enter a title and make all the adjustments you like (text, media,..).
Please note to add a SHORTCODE you can easily use a TEXT BLOCK
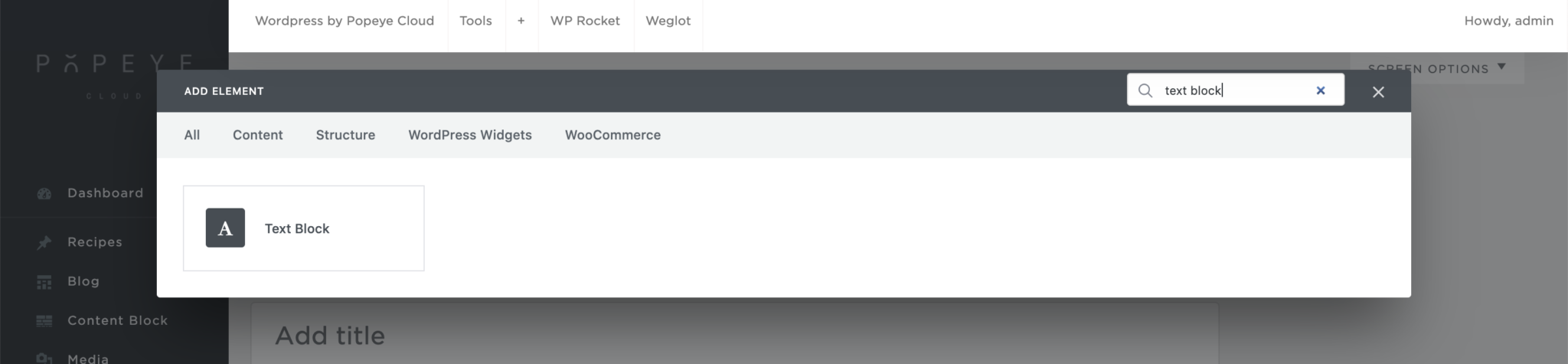
First of all, after installing and activating the Thank you Pro plugin, we need to create a new thank you page in place of the default WooCommerce version.
To create a new WooCommerce thank you page:
Go to WooCommerce > Thank you Pro
Click ‘Add Thank You Page’
We can then start adding components as outlined below

1. To add a coupon to your WooCommerce Thank You page:
Edit your new Thank You page
Give it a title
In the content area, add the [order_coupon] shortcode
To configure the coupon:
Go to WooCommerce > Settings > Thank you Pro > Coupons
You can edit the parameters, like the amount and usage restrictions
2. To add custom content to your WooCommerce Thank You page:
Edit your new Thank You page
Give it a title
In the content area, add the [order_custom_content] shortcode
Add your custom content, using any kind of WordPress content you like
Close the custom content area using the [/order_custom_content] shortcode (note the slash just after the opening square bracket)
3. To add a Recommended Products (or Cross Sells) section to your Thank You page:
Edit your new Thank You page
Give it a title
In the content area, add the [order_cross_sells] shortcode
To configure the section:
Go to WooCommerce > Settings > Thank you Pro > Cross sells
You can edit the parameters, like the number and layout, by following the guidance in this support document
4. To add a downloads section to your WooCommerce Thank You page:
Edit your new Thank You page
Give it a title
In the content area, add the [order_download] shortcode
To configure the section:
Go to WooCommerce > Settings > Thank you Pro > Downloads
You can edit the parameters, like the number and layout
5. To add a shipping map section to your Thank You page:
Edit your new Thank You page
Give it a title
In the content area, add the [order_shipping] shortcode
To configure the section:
Go to WooCommerce > Settings > Thank you Pro > Shipping
6. To add social share buttons to your WooCommerce Thank You page:
Edit your new Thank You page
Give it a title
In the content area, add the [order_social_shares] shortcode
To configure the section:
Go to WooCommerce > Settings > Thank you Pro > Social sharing